Here's an outline for the blog on "Updating a Product via an Excel Sheet": I. Introduction Overview of the process of updat...
Overview of the process of updating product information via an Excel sheet
II. Setting up the Excel Sheet
A. Creating a header row with the necessary columns
B. Entering the current product information
III. Updating Product Information
A. Finding the product you want to update
B. Making changes in the corresponding cells
C. Adding a new product
IV. Saving the Excel Sheet
A. Importance of saving changes
B. Best practices for saving the sheet
V. Importing the Updated Product Information
A. Explanation of the tools or software needed
B. Step-by-step process of importing the updated information
VI. Testing the Updated Product Information
A. Ensuring the changes have been imported correctly
B. Verifying that all updates are properly reflected
VII. Conclusion
In today's fast-paced world, keeping track of product information can be a challenge, especially when you have a large number of products. One way to manage this information is by using an Excel sheet. In this blog, we will be discussing the step-by-step process of updating product information via an Excel sheet. Whether you are adding new products, changing existing information, or simply updating pricing, this guide will show you how to do it quickly and easily. By the end of this blog, you'll have a better understanding of how to use Excel to manage your product information and keep your business running smoothly.
The process of updating product information via an Excel sheet involves several steps to ensure accuracy and efficiency. Here is an overview of the process:
1.Setting up the Excel sheet: In this step, you will create an Excel sheet and create a header row with the necessary columns, such as Product Name, Description, Price, and Category. You will then enter the current product information in the corresponding cells.
2.Updating product information: To update a product, you will find the row with the product you want to update and make the necessary changes in the cells. To add a new product, you will insert a new row and enter the product information in the corresponding cells.
3.Saving the Excel sheet: After making your changes, it's important to save the Excel sheet to ensure that your changes are permanent.
4.Importing the updated product information: To import the updated product information into your database or e-commerce platform, you will need to use a tool or software that can handle the import process. This will vary depending on the platform you're using.
5.Testing the updated product information: Finally, make sure to test the updated product information to ensure that it has been imported correctly and that all of the changes you made in Excel have been properly reflected in your database or e-commerce platform.
By following these steps, you can easily update product information via an Excel sheet and keep your business running smoothly.
A. Creating a header row with the necessary columns:
Creating a header row with the necessary columns is the first step in setting up an Excel sheet for updating product information. Here's how to do it:
1.Open an Excel sheet: Open a new Excel sheet and give it a meaningful name, such as "Product Information".
2.Create a header row: In the first row of the sheet, create the following columns: "Product Name", "Description", "Price", and "Category". These columns will serve as the header row for your product information.
3.Format the header row: Highlight the header row and format it as bold text to make it stand out. This will help you quickly identify the columns when you're entering product information later on.
4.Resize columns: To make sure the columns are wide enough to display the text, adjust the column widths by double-clicking on the right edge of the column header.
5.Save the Excel sheet: After you've set up the header row, save the Excel sheet. This will ensure that your changes are permanent and will make it easier for you to access the sheet later on.
That's it! Now that you have created the header row with the necessary columns, you're ready to enter product information into the sheet.
Entering the current product information is an important step in setting up an Excel sheet for updating product information. Here's how to do it:
1.Locate the product information: Gather all of the relevant product information, such as the product name, description, price, and category. This information can be obtained from your database, e-commerce platform, or by manually reviewing your products.
2.Enter the product information: In the first empty row under the header row, enter the product name in the "Product Name" column, the description in the "Description" column, the price in the "Price" column, and the category in the "Category" column.
3.Repeat the process: Repeat the process of entering product information for each of your products.
4.Save the Excel sheet: After entering all of the product information, make sure to save the Excel sheet to ensure that your changes are permanent.
By following these steps, you can easily enter the current product information into an Excel sheet, making it ready for updates and changes.
Finding the product you want to update in an Excel sheet is a straightforward process. Here's how to do it:
1.Open the Excel sheet: Open the Excel sheet that contains your product information.
2.Use the search function: To quickly find the product you want to update, use the search function (press "Ctrl" + "F" on a PC or "Cmd" + "F" on a Mac) and type in the name of the product you're looking for. The search function will highlight the first occurrence of the product in the sheet.
3.Locate the product: If the product you're looking for isn't easily found using the search function, you can scroll through the sheet to locate it. Make sure to check the header row to ensure that you're looking in the correct columns.
4.Make changes: Once you have located the product, you can make the necessary changes to the cells in the row that correspond to that product.
By following these steps, you can easily find the product you want to update in an Excel sheet, making the update process quick and efficient.
Making changes in the corresponding cells is an important step in updating product information in an Excel sheet. Here's how to do it:
1.Locate the product: Locate the product you want to update using the steps outlined in the previous answer.
2.Make the changes: Once you have located the product, make the necessary changes to the cells in the row that correspond to that product. For example, if you want to update the product name, find the "Product Name" column and make the change in the corresponding cell.
3.Review the changes: After making the changes, review the information in the row to ensure that it's accurate and complete.
4.Save the Excel sheet: After making the changes, make sure to save the Excel sheet to ensure that your changes are permanent.
By following these steps, you can easily make changes to product information in an Excel sheet, keeping your products up-to-date and accurate.
C. Adding a new product:
Adding a new product to an Excel sheet is a simple process. Here's how to do it:
1.Locate the last row: Locate the last row of your product information in the Excel sheet.
2.Add a new row: Right-click on the row number of the last row and select "Insert" > "Entire Row". This will add a new, blank row to the end of the sheet.
3.Enter the new product information: In the new row, enter the product name in the "Product Name" column, the description in the "Description" column, the price in the "Price" column, and the category in the "Category" column.
4.Review the new product information: After entering the new product information, review the information in the new row to ensure that it's accurate and complete.
5.Save the Excel sheet: After adding the new product information, make sure to save the Excel sheet to ensure that your changes are permanent.
By following these steps, you can easily add a new product to an Excel sheet, keeping your products up-to-date and organized
A. Importance of saving changes:
The importance of saving changes in computer systems is essential to prevent data loss. Saving changes in real-time protects the user's work from potential power outages, system crashes, or any other unexpected disruptions that may cause the loss of data.
When working on a document, spreadsheet, or any other type of file, it is essential to regularly save changes to ensure that your work is protected. This allows users to come back to their work later and continue where they left off, without having to worry about losing any changes.
Additionally, saving changes also allows for version control, which is the ability to go back and retrieve previous versions of a document. This is particularly useful in situations where mistakes are made, or changes need to be undone.
In conclusion, saving changes is a critical step in any computer-based task, and it is essential for ensuring the protection and preservation of data. Regularly saving changes can help prevent data loss and provide users with peace of mind, knowing that their work is protected.
B. Best practices for saving the sheet:
Saving changes in a spreadsheet is an important part of data management and can help prevent data loss or corruption. Here are some best practices for saving a spreadsheet:
1.Regularly save your work: It's a good habit to regularly save your work while making changes to the spreadsheet. This way, you can keep a record of the changes you make and avoid losing data in case of an unexpected power failure or other issue.
2.Save a backup copy: It's always a good idea to have a backup copy of your spreadsheet in case the original gets damaged or lost. You can save a backup copy to an external drive, cloud service, or other secure location.
3.Use auto-save: Many spreadsheet programs have an auto-save feature that can be turned on to automatically save your work at regular intervals. This can be a convenient way to make sure that your changes are saved even if you forget to manually save.
4.Save in different file formats: Different file formats have different purposes, so it's a good idea to save your spreadsheet in multiple formats. For example, you can save it as an .xlsx file for regular use, and as a .pdf file for sharing or printing.
5.Avoid using special characters in filenames: When saving your spreadsheet, it's important to avoid using special characters, such as / \ : * ? " < > |, in the filename. These characters can cause issues when trying to access the file or when using it on different operating systems.
By following these best practices, you can ensure that your spreadsheet is saved properly and that you always have access to your data when you need it.
A. Explanation of the tools or software needed:
The tools or software needed for saving changes in a sheet depends on the type of sheet and the platform used to create it. Some common tools and software used for saving changes in sheets include:
1.Microsoft Excel: Microsoft Excel is a popular spreadsheet software that allows users to save changes to their sheets in a variety of file formats including .xlsx, .xlsm, .xlsb, .xltx, and .xltm.
2.Google Sheets: Google Sheets is a free, web-based spreadsheet application that allows users to save changes to their sheets in Google Drive.
3.LibreOffice Calc: LibreOffice Calc is a free, open-source spreadsheet application that is similar to Microsoft Excel and allows users to save changes to their sheets in a variety of file formats including .ods and .xls.
4.Apple Numbers: Apple Numbers is a spreadsheet application that is part of the iWork suite and is designed specifically for Mac and iOS devices. It allows users to save changes to their sheets in a variety of file formats including .numbers and .xlsx.
5.Zoho Sheet: Zoho Sheet is a cloud-based spreadsheet application that allows users to save changes to their sheets in a variety of file formats including .xlsx and .ods.
These are just a few examples of the tools and software that can be used for saving changes in sheets. It's important to choose the one that best fits your needs and has the features you require for your specific use case.
B. Step-by-step process of importing the updated information:
The process of importing updated information into a sheet or a database can vary depending on the tools or software that you are using. However, a general step-by-step process would be:
1.Preparation: Before you start the import process, make sure that the source file (the file containing the updated information) is in a compatible format and meets the requirements of the sheet or database you are importing to.
2.Accessing the Import Option: Depending on the software you are using, you can access the import option through the menu bar or a button within the software. In Microsoft Excel, you can access it through the "Data" tab, and in Google Sheets, you can access it through the "File" menu.
3.Selecting the Source File: After accessing the import option, you need to select the source file from your local storage or from a remote server. Make sure to select the correct file and double-check the information contained within it to avoid errors during the import process.
4.Specifying the Import Settings: Once you have selected the source file, you can specify the import settings. This includes choosing the type of import (e.g., full import, incremental import), setting the data range, and specifying how you want the data to be formatted and mapped to the sheet or database.
5.Importing the Data: After specifying the import settings, you can proceed with the actual import process. This typically involves clicking a button or confirming the import. The software will then import the updated information into the sheet or database.
6.Verifying the Import: After the import process is complete, it is important to verify that the updated information has been correctly imported into the sheet or database. Check for any errors or discrepancies and make sure that the data has been correctly formatted and mapped.
7.Saving the Changes: Finally, make sure to save the changes to the sheet or database to ensure that the imported information is stored permanently.
VI. Testing the Updated Product Information:
A. Ensuring the changes have been imported correctly:
Ensuring the changes have been imported correctly is an important step in the process of updating information in a spreadsheet. Here are a few best practices for ensuring the imported changes are correct:
1.Review the data: Before importing the updated information, review the existing data to ensure it is accurate and up-to-date. This will help you identify any potential issues before importing the changes.
2.Verify the format of the imported data: Ensure that the format of the imported data matches the format of the data in the spreadsheet. This includes things like data types, field names, and column order.
3.Use a sample set of data: To test the import process, you can use a small sample set of data instead of the entire data set. This will allow you to identify and fix any issues before importing the entire data set.
4.Check for errors: After importing the updated information, check for any errors or inconsistencies. Common issues include missing data, incorrect data types, and incorrect values.
5.Compare the imported data to the source data: Compare the imported data to the source data to ensure that all changes have been correctly imported.
6.Use automated tools: There are various automated tools available that can help you verify the accuracy of the imported data. These tools can automatically compare the imported data to the source data and alert you to any discrepancies.
By following these best practices, you can ensure that the changes have been imported correctly and that your spreadsheet is up-to-date with the latest information.
B. Verifying that all updates are properly reflected:
Verifying that all updates are properly reflected is an important step in the process of importing information into a spreadsheet. This ensures that the data you have imported is accurate and up-to-date. To verify the updates, you can perform a few simple checks:
1.Compare the new data with the original data: Before importing any updates, make a copy of the original data. After importing the updates, compare the new data with the original data to see if any changes have been made.
2.Check for errors in the data: Look for any errors or discrepancies in the new data, such as incorrect values or missing fields.
3.Run a spell-check: Check for spelling errors in the new data.
4.Verify the formulas: Check the formulas used in the spreadsheet to ensure that they are correct and that they are providing the correct results.
5.Run a pivot table or chart: If you have created pivot tables or charts, make sure that they are reflecting the updated data correctly.
6.Get feedback from others: Ask someone else to review the data and provide feedback on whether they think the updates are correct.
By following these best practices, you can ensure that the changes you have imported into your spreadsheet are accurate and up-to-date.
VII. Conclusion:
The blog explains the process of updating product information via an Excel sheet. It covers the steps of setting up the Excel sheet, including creating a header row with necessary columns and entering the current product information. Then, it discusses the process of updating product information, such as finding the product you want to update and making changes in the corresponding cells. Additionally, it covers the importance of saving changes and best practices for saving the sheet. Finally, it provides an explanation of the tools or software needed and a step-by-step process of importing the updated information, as well as testing the updated information to ensure the changes have been imported correctly and all updates are properly reflected.
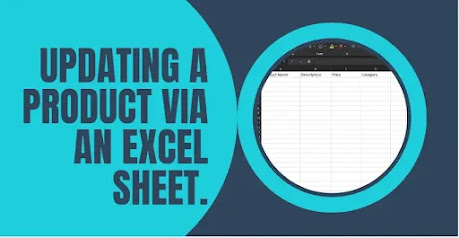

No comments