Outlines: Introduction: Organizing your data: Formatting data: Working with formulas: Creating charts: Tips for working with large dataset...
Outlines:
- Introduction:
- Organizing your data:
- Formatting data:
- Working with formulas:
- Creating charts:
- Tips for working with large datasets:
- Final thoughts:
- Introduction:
Hello everyone, in this blog, we'll explore some useful tips and tricks for using Vendor Central Excel to manage your data more efficiently. Whether you're new to Vendor Central or an experienced user, these tips will help you get the most out of this powerful tool and save you time and effort.
- Organizing your data:
When it comes to managing data in Vendor Central Excel, organizing it properly is crucial. Here are some tips for organizing your data:
1.Use filters: Filters allow you to quickly find and display data that meets specific criteria. To use filters, select the data range you want to filter, go to the "Data" tab, and click on the "Filter" button. You can then use the drop-down menus in the header row to filter your data.
2.Sort your data: Sorting your data can help you identify patterns and trends more easily. To sort your data, select the range you want to sort, go to the "Data" tab, and click on the "Sort" button. You can then choose the column you want to sort by and the order (ascending or descending).
3.Group your data: Grouping your data can help you summarize it and see it in a different way. To group your data, select the range you want to group, go to the "Data" tab, and click on the "Group" button. You can then choose the column you want to group by and the level of detail you want to see.
4.Use tables: Tables are a great way to organize and manage your data. To create a table, select the range you want to turn into a table, go to the "Insert" tab, and click on the "Table" button. You can then format your table and use features like sorting, filtering, and grouping.
By using these tips, you can organize your data in Vendor Central Excel in a way that makes it easy to manage and analyze.
- Formatting data:
Formatting your data in Vendor Central Excel can help make it more readable and visually appealing. Here are some tips for formatting your data:
1.Use conditional formatting: Conditional formatting allows you to automatically format cells based on their values or the values in other cells. To use conditional formatting, select the range you want to format, go to the "Home" tab, and click on the "Conditional Formatting" button. You can then choose the type of formatting you want to apply and the criteria for it.
2.Use cell styles: Cell styles allow you to quickly apply a set of formatting options to a cell or range of cells. To use cell styles, select the range you want to format, go to the "Home" tab, and click on the "Cell Styles" button. You can then choose the style you want to apply.
3.Use number formatting: Number formatting allows you to format numbers in different ways, such as adding decimal places or currency symbols. To use number formatting, select the range you want to format, go to the "Home" tab, and click on the "Number Format" button. You can then choose the format you want to apply.
4.Use themes: Themes allow you to quickly apply a set of formatting options to your entire workbook, including fonts, colors, and effects. To use themes, go to the "Page Layout" tab, and click on the "Themes" button. You can then choose the theme you want to apply.
By using these formatting options in Vendor Central Excel, you can make your data more readable and visually appealing, which can help you better understand and analyze your data.
- Working with formulas:
Formulas are a powerful feature in Vendor Central Excel that allow you to perform calculations on your data. Here are some tips for working with formulas:
1.Use basic formulas: Basic formulas are simple calculations that use arithmetic operators like +, -, *, and /. To create a basic formula, select the cell where you want the result to appear, enter an equals sign (=), and then type the formula.
2.Use functions: Functions are pre-built formulas that perform specific calculations, such as SUM, AVERAGE, and COUNT. To use a function, select the cell where you want the result to appear, enter an equals sign (=), and then type the function name and the range of cells you want to calculate.
3.Use cell references: Cell references allow you to refer to cells in your formulas, which can help you create more complex calculations. To use a cell reference, simply type the cell address (such as A1 or B2) in your formula.
4.Use named ranges: Named ranges allow you to give a name to a range of cells, which can make your formulas more readable and easier to understand. To create a named range, select the range of cells you want to name, go to the "Formulas" tab, and click on the "Define Name" button.
5.Use absolute and relative references: Absolute and relative references determine whether a cell reference in a formula should stay the same or change when you copy or fill the formula to other cells. To create an absolute reference, add a dollar sign ($) before the column and/or row reference (such as $A$1). To create a relative reference, simply use the cell reference without any dollar signs.
By using these tips for working with formulas in Vendor Central Excel, you can perform calculations more efficiently and create more complex and powerful formulas.
- Creating charts:
Charts are a useful way to visualize your data in Vendor Central Excel. Here are some tips for creating charts:
1.Select your data: Before creating a chart, you need to select the data you want to include in the chart. Make sure the data is organized in a way that makes sense for the type of chart you want to create.
2.Choose a chart type: Vendor Central Excel offers a variety of chart types, including bar charts, line charts, and pie charts. Choose a chart type that best represents the data you want to display.
3.Customize your chart: Once you've created a chart, you can customize it in various ways. You can change the chart type, add titles and labels, adjust the axis scales, and change the colors and styles of the chart elements.
4.Add data labels: Data labels provide additional information about the data points in a chart. You can add data labels to individual data points or to the entire data series.
5.Use chart templates: Vendor Central Excel offers a variety of chart templates that you can use to create professional-looking charts quickly. To use a chart template, select the chart you want to format, go to the "Design" tab, and choose a template from the "Chart Styles" group.
By using these tips for creating charts in Vendor Central Excel, you can create visual representations of your data that are easy to understand and analyze.
- Tips for working with large datasets:
Working with large datasets in Vendor Central Excel can be challenging, but there are several tips you can use to make the process more manageable:
1.Use filters: Filters allow you to quickly sort and analyze large datasets. To use a filter, select the range of cells you want to filter, go to the "Data" tab, and click on the "Filter" button. You can then choose the criteria you want to use to filter the data.
2.Use pivot tables: Pivot tables allow you to summarize and analyze large datasets in a variety of ways. To create a pivot table, select the range of cells you want to analyze, go to the "Insert" tab, and click on the "PivotTable" button. You can then choose the fields you want to include in the pivot table and the type of summary you want to display.
3.Use conditional formatting: Conditional formatting can help you identify trends and outliers in large datasets. To use conditional formatting, select the range of cells you want to format, go to the "Home" tab, and click on the "Conditional Formatting" button. You can then choose the criteria you want to use to format the data.
4.Use shortcuts: Keyboard shortcuts can help you navigate and work with large datasets more efficiently. For example, you can use the Ctrl + Home shortcut to quickly jump to the first cell in your worksheet, or the Ctrl + Shift + End shortcut to select all cells from the current cell to the last cell in the worksheet.
5.Use external tools: If your dataset is too large to work with in Vendor Central Excel, you can use external tools such as Microsoft Power BI or Python to analyze the data. These tools can help you create interactive visualizations and perform more complex analyses.
By using these tips for working with large datasets in Vendor Central Excel, you can make the process more manageable and gain valuable insights from your data.
- Final Thoughts:
Vendor Central Excel is a powerful tool that can help you organize, analyze, and visualize your data. By using the tips and tricks we've covered in this blog, you can work more efficiently and effectively with your data in Vendor Central Excel.
Remember to keep your data organized, use formulas and functions to perform calculations, create charts to visualize your data, and use filters, pivot tables, and other tools to manage large datasets. By doing so, you can gain valuable insights from your data and make more informed business decisions.
Additionally, it's always a good idea to stay up-to-date with the latest features and updates in Vendor Central Excel, as new tools and functionalities are added regularly. Finally, don't be afraid to experiment and try new things - you never know what insights you might uncover by exploring your data in different ways.
Overall, by using Vendor Central Excel effectively, you can gain a competitive edge in your business and make data-driven decisions that can help you achieve your goals.
Charts are a useful way to visualize your data in Vendor Central Excel. Here are some tips for creating charts:
1.Select your data: Before creating a chart, you need to select the data you want to include in the chart. Make sure the data is organized in a way that makes sense for the type of chart you want to create.
2.Choose a chart type: Vendor Central Excel offers a variety of chart types, including bar charts, line charts, and pie charts. Choose a chart type that best represents the data you want to display.
3.Customize your chart: Once you've created a chart, you can customize it in various ways. You can change the chart type, add titles and labels, adjust the axis scales, and change the colors and styles of the chart elements.
4.Add data labels: Data labels provide additional information about the data points in a chart. You can add data labels to individual data points or to the entire data series.
5.Use chart templates: Vendor Central Excel offers a variety of chart templates that you can use to create professional-looking charts quickly. To use a chart template, select the chart you want to format, go to the "Design" tab, and choose a template from the "Chart Styles" group.
By using these tips for creating charts in Vendor Central Excel, you can create visual representations of your data that are easy to understand and analyze.
- Tips for working with large datasets:
Working with large datasets in Vendor Central Excel can be challenging, but there are several tips you can use to make the process more manageable:
1.Use filters: Filters allow you to quickly sort and analyze large datasets. To use a filter, select the range of cells you want to filter, go to the "Data" tab, and click on the "Filter" button. You can then choose the criteria you want to use to filter the data.
2.Use pivot tables: Pivot tables allow you to summarize and analyze large datasets in a variety of ways. To create a pivot table, select the range of cells you want to analyze, go to the "Insert" tab, and click on the "PivotTable" button. You can then choose the fields you want to include in the pivot table and the type of summary you want to display.
3.Use conditional formatting: Conditional formatting can help you identify trends and outliers in large datasets. To use conditional formatting, select the range of cells you want to format, go to the "Home" tab, and click on the "Conditional Formatting" button. You can then choose the criteria you want to use to format the data.
4.Use shortcuts: Keyboard shortcuts can help you navigate and work with large datasets more efficiently. For example, you can use the Ctrl + Home shortcut to quickly jump to the first cell in your worksheet, or the Ctrl + Shift + End shortcut to select all cells from the current cell to the last cell in the worksheet.
5.Use external tools: If your dataset is too large to work with in Vendor Central Excel, you can use external tools such as Microsoft Power BI or Python to analyze the data. These tools can help you create interactive visualizations and perform more complex analyses.
By using these tips for working with large datasets in Vendor Central Excel, you can make the process more manageable and gain valuable insights from your data.
- Final Thoughts:
Vendor Central Excel is a powerful tool that can help you organize, analyze, and visualize your data. By using the tips and tricks we've covered in this blog, you can work more efficiently and effectively with your data in Vendor Central Excel.
Remember to keep your data organized, use formulas and functions to perform calculations, create charts to visualize your data, and use filters, pivot tables, and other tools to manage large datasets. By doing so, you can gain valuable insights from your data and make more informed business decisions.
Additionally, it's always a good idea to stay up-to-date with the latest features and updates in Vendor Central Excel, as new tools and functionalities are added regularly. Finally, don't be afraid to experiment and try new things - you never know what insights you might uncover by exploring your data in different ways.
Overall, by using Vendor Central Excel effectively, you can gain a competitive edge in your business and make data-driven decisions that can help you achieve your goals.
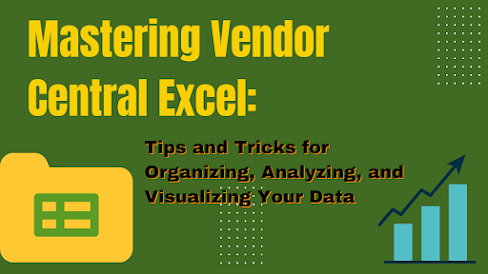

No comments